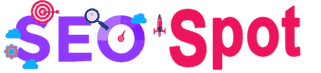(Menggunakan Xbox Game Bar Atau Bawaan Windows)
1. Download Xbox Game Bar di Microsoft Store jika anda belum mempunyainya.
2. Lalu Install Xbox Game Bar.
3. Jika sudah coba gunakan tombol kombinasi/shortcut Windows Logo + Alt + R.
4. Jika anda ingin mengganti tombol shorcutnya buka Settings di pencarian kolom Windows.
5. Lalu pilih menu Gaming.
6. Lalu isi kolom shortcut Take Screenshot.
-Hasil rekaman tersimpan di Videos>Capture.-
(Menggunakan Bandicam)
1. Download Aplikasi Bandicam.
2. Lalu install Aplikasi Bandicam.
3. Jika sudah buka Aplikasi Bandicam.
4. Lalu buka menu Image.
5. Dan anda bisa screenshot dengan menekan F12 atau anda ganti dengan tombol shortcut lainnya sesuka anda.
6. Lalu anda bisa menyesuaikan ukuran layar penuh pada windows atau aplikasi tertentu, kotak dan area bebas sesuai yang anda inginkan.
-Hasil rekaman tersimpan di Document>Bandicam.-
(Menggunakan Snipping Tool)
1. Download Snipping Tool.
2. Lalu install Snipping Tool.
3. Jika sudah coba gunakan tombol kombinasi/shortcut Windows Logo + Shift + S.
-Hasil rekaman tersimpan di Pictures>Screenshots.-